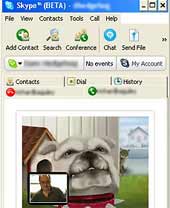Các bước ảo hóa máy chủ
Một trong những công nghệ lớn nhất mà Microsoft dường như mới đưa ra gần đây chính là công nghệ ảo hóa máy chủ. Ý tưởng chính đằng sau công nghệ ảo hóa máy chủ chính là từ một máy vật lý đơn lẻ có thể tạo thành nhiều máy ảo độc lập. Mỗi một máy ảo này đều có một thiết lập nguồn hệ thống riêng rẽ, hệ điều hành riêng và các ứng dụng riêng. Trong bài này, Quản Trị Mạng sẽ hướng dẫn cho bạn cách tạo các máy chủ ảo của riêng mình.
Cấu hình một máy chủ ảo
Trước khi triển khai, bạn sẽ phải download một bản sao của phần mềm máy chủ ảo. Microsoft Virtual Server 2005 R2 Enterprise Edition là một phần mềm hoàn toàn phù hợp, hơn nữa nó lại miễn phí. Nó có thể áp dụng cho cả phiên bản 32-bit và 64-bit. Bạn phải download phiên bản khớp với hệ điều hành Windows đang có trên máy chủ của mình.
 Sau khi download Virtual Server bạn phải chắc chẵn là IIS đã được cài đặt và chạy trên máy chủ. Kích đúp vào file vừa download để bắt đầu quá trình cài đặt. Khi màn hình Microsoft Virtual Server 2005 R2 Enterprise Edition xuất hiện, kích vào nút Install Microsoft Virtual Server 2005 R2. Tại bước này bạn sẽ gặp phải lời nhắc đồng ý (Accept) với bản quyền dành cho người dùng cuối của phần mềm. Sau đó, kích vào Next và nhập vào tên người dùng cũng như tên của công ty. Kích Next và bạn sẽ gặp phần hỏi muốn cài đặt đầy đủ (Complete) hay tùy chọn (Custom). Hãy chọn Complete và kích Next.
Sau khi download Virtual Server bạn phải chắc chẵn là IIS đã được cài đặt và chạy trên máy chủ. Kích đúp vào file vừa download để bắt đầu quá trình cài đặt. Khi màn hình Microsoft Virtual Server 2005 R2 Enterprise Edition xuất hiện, kích vào nút Install Microsoft Virtual Server 2005 R2. Tại bước này bạn sẽ gặp phải lời nhắc đồng ý (Accept) với bản quyền dành cho người dùng cuối của phần mềm. Sau đó, kích vào Next và nhập vào tên người dùng cũng như tên của công ty. Kích Next và bạn sẽ gặp phần hỏi muốn cài đặt đầy đủ (Complete) hay tùy chọn (Custom). Hãy chọn Complete và kích Next.
Vì Virtual Server là một ứng dụng web, bạn sẽ gặp phải yêu cầu nhập cổng mà bạn muốn truy cập thông qua nó. Theo tôi thì nên sử dụng số cổng mặc định (1024). Trong hầu hết các trường hợp, bạn nên sử dụng tùy chọn để cấu hình website quản trị luôn chạy như một người dùng xác thực.
Khi quá trình cài đặt hoàn thành, Setup sẽ cung cấp cho bạn đường dẫn tới giao diện web của Virtual Server. Hãy kích vào link và lưu URL này vào danh sách Favorite trên trình duyệt của bạn. Nếu bạn dự định truy cập quản lý Virtual Server ngay lập tức từ máy chủ thì tôi khuyên bạn nên vô hiệu hóa chức năng Enhanced Security Configuration của Internet Explorer.
Tạo máy ảo
Sau khi thực hiện các bước trên, Virtual Server đã có thể chạy, giờ là lúc tạo một máy ảo. Trước tiên sẽ bắt đầu bằng việc tạo một ổ cứng ảo. Để làm điều này, chọn câu lệnh Create đã được xây dựng trong Virtual Disks của phần quản lý. Có thể tạo một ổ cứng ảo với kích thước cố định hay động là tùy bạn. Hãy sử dụng tùy chọn thích hợp nhất cho máy chủ ảo để bạn có thể triển khai.
Để tạo ổ cứng ảo, chọn một vị trí từ danh sách xổ xuống tại Location (Hình A), và sau đó nhập vào một tên file ổ đĩa trong phần đã cung cấp. Theo tôi thì nên sử dụng tên có thể mô tả cho mục đích của ổ. Mặc định dung lượng của ổ là 16GB nhưng bạn có thể thiết lập lại kích thước này vào bất cứ lúc nào. Kích vào nút Create để tạo.

Hình A: Bắt đầu tạo một ổ cứng ảo
Sau khi tạo một ổ ảo, kích vào tùy chọn Create trong phần quản lý của giao diện Virtual Machines. Khi đó bạn sẽ thấy màn hình giống như hình B.

Hình B: Giao diện sử dụng để tạo một máy chủ ảo
Bắt đầu quá trình xử lý bằng cách nhập vào tên cho máy ảo mà bạn muốn tạo. Tên phải được mô tả phù hợp với mục đích sử dụng.
Điều tiếp theo mà giao diện hỏi bạn là về ổ cứng ảo. Bạn phải thực sự đã tạo ổ ảo, lựa chọn tùy chọn sử dụng ổ ảo sẵn có và sau đó chọn ổ vừa tạo trước đó. Điều cuối cùng phải chọn là loại adapter mạng mà bạn muốn máy ảo sử dụng để kết nối mạng. Bạn phải làm điều này mặc dù có tùy chọn đơn lập máy ảo từ mạng, nếu không bạn có thể ngắt mạng bằng cách chọn tùy chọn Not Connected. Kích vào nút Create và máy ảo sẽ được tạo.
Sử dụng máy ảo
Sau khi đã tạo xong máy ảo, bạn phải cài đặt một hệ điều hành cho nó. Khi máy quá trình tạo máy được hoàn thiện , bạn sẽ thấy một màn hình giao diện như hình C. Đưa một đĩa cài đặt hệ điều hành vào ổ CD/DVD và kích vào hình nhỏ được hiển trị như trong hình. Khi đó, Windows sẽ bật máy chủ ảo lên. Sẽ chưa có một giá trị gì khi bạn mới chỉ bật máy ảo lên, màn hình như trong hình C sẽ thay bằng một giao diện tương tự, như hình D.

Hình C: Màn hình bạn sẽ thấy sau khi tạo xong một máy chủ ảo

Hình D: Màn hình giao diện khi bật máy chủ ảo
Như thấy trong hình D, bạn tưởng là có thể kích lên hình nhỏ của máy ảo để truy cập vào điểu khiển máy. Tuy nhiên, vẫn phải có một vài bước thiết lập nữa trước khi thực sự quan sát được máy ảo. Cụ thể là bạn phải cài đặt thành phần Virtual Machine Remote Control ActiveX. Để làm điều này, bạn hãy xem hình E. Có rất nhiều tùy chọn để thiết lập nhưng bạn có thể truy cập máy chủ ảo chỉ với bước đơn giản lựa chọn nút Enable và kích vào OK. Khi làm xong, bạn sẽ thấy một thanh cảnh bảo màu vàng xuất hiện ở phía trên của cửa sổ trình duyệt, nó cho biết rằng bạn cần kích vào thanh cảnh báo đó để cài đặt ActiveX Control. Kích vào thanh màu vàng đó và làm theo các bước hướng dẫn. Phiên làm việc ảo sẽ có giao diện tương tự như trong hình F.

Hình E: Chọn phần ô Enable và kích vào OK

Hình F: Chú ý là Windows sẽ chạy bên trong một cửa sổ trình duyệt Web.
Kết luận
Trước khi kết thúc, tôi muốn đưa ra cho bạn một số lời khuyên về việc sử dụng các máy ảo. Bạn phải chú ý rằng trỏ chuột hiển thị như trong hình F sẽ tồn tại cho đến khi bạn kích ra bên ngoài cửa sổ của máy chủ ảo. Trong khi đang thực hiện thao tác điều khiển chuột trên máy ảo, bạn sẽ không thể di chuyển chuột ra bên ngoài ranh giới của cửa sổ máy ảo. Nếu cần sử dụng chuột ở bên ngoài cửa sổ máy ảo, bạn hãy nhấn vào phím Alt (nhấn nhả), sau đó bạn có thể di chuyển chuột ra ngoài cửa sổ.
Một điều khác cần lưu ý là bạn không thể nhấn tổ hợp phín Ctrl + Alt + Delete để log on hệ thống máy ảo. Khi nhấn các phím đó bạn sẽ chỉ mở Task Manager của máy chủ chứa máy ảo. Để log on vào một máy chủ, hãy nhấn phím Alt bên phải và phím Delete.
Công nghệ
-

Phát hiện sinh vật lớn nhất trên Trái đất
-

Sau khi sông chảy ra biển, lượng lớn cá nước ngọt đã đi đâu?
-

Kỳ lạ về tộc người da trắng ở Trung Quốc, không được kết hôn với người nước ngoài: Lý do vô cùng bất ngờ!
-

Nguyên lý và cách chế tạo pin chanh
-

Choáng ngợp trước hiện tượng "cột băng chết chóc"
-

Lợi ích tuyệt vời của táo đỏ Tân Cương bạn nên biết