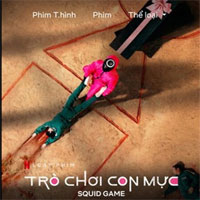Cách thêm/xóa thiết bị đáng tin cậy cho tài khoản Microsoft
Khi bạn cố gắng xem hoặc chỉnh sửa thông tin nhạy cảm liên quan đến tài khoản Microsoft, như chi tiết thẻ tín dụng, Microsoft có thể yêu cầu bạn nhập mã bảo mật, để đảm bảo rằng chỉ bạn mới có thể truy cập vào tài khoản của mình. Nhưng bạn có thể chỉ định một PC là thiết bị đáng tin cậy. Trên các thiết bị đáng tin cậy, bạn không cần nhập mã bảo mật mỗi lần truy cập thông tin nhạy cảm.
Hướng dẫn này sẽ chỉ cho bạn cách thêm hoặc xóa PC mà bạn đăng nhập bằng tài khoản Microsoft của mình dưới dạng thiết bị đáng tin cậy.
Lưu ý:
- Chỉ thêm PC cá nhân mà bạn thực sự tin tưởng.
- Nếu bạn thêm tài khoản Microsoft với tư cách là người dùng mới trên PC, thì người dùng đó sẽ cần xác minh danh tính, nếu muốn thêm PC làm thiết bị đáng tin cậy được liên kết với tài khoản Microsoft.
- Nếu xóa tất cả các thiết bị đáng tin cậy được liên kết với tài khoản Microsoft của mình, thì bạn sẽ cần xác minh danh tính trên mỗi PC mà bạn muốn thêm lại dưới dạng thiết bị đáng tin cậy, được liên kết với tài khoản Microsoft.
Cách thêm PC làm thiết bị đáng tin cậy, liên kết với tài khoản Microsoft trong Settings
Lưu ý: Tùy chọn này được sử dụng khi bạn đăng nhập vào PC Windows 10 bằng tài khoản Microsoft của mình và muốn thêm PC làm thiết bị đáng tin cậy.
1. Đăng nhập bằng tài khoản Microsoft vào PC Windows 10 mà bạn muốn thêm làm thiết bị đáng tin cậy.
2. Nhấp vào thông báo Microsoft account problem nếu được hiển thị và chuyển đến bước 4 bên dưới. Nếu không, tiếp tục bước 3 dưới đây.
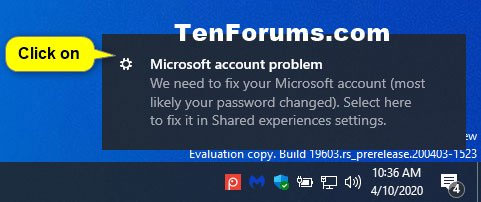
Nhấp vào thông báo Microsoft account problem
3. Mở Settings và nhấp vào biểu tượng System.
4. Nhấp vào Shared experiences ở phía bên trái và nhấn nút Fix now ngay dưới Accounts.
Lưu ý: Nếu bạn không thấy nút Fix now thì PC đã được thêm dưới dạng thiết bị đáng tin cậy, liên kết với tài khoản Microsoft của bạn.
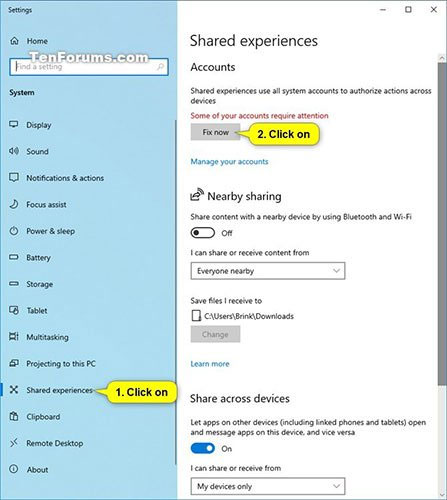
Nhấn nút Fix now
5. Chọn cách bạn muốn xác minh danh tính của mình và cung cấp bất kỳ thông tin cần thiết nào cho việc xác minh đó.
6. Nhập mật khẩu cho tài khoản Microsoft để xác minh và nhấn vào Sign in.
7. Nếu đã bật xác minh hai bước cho tài khoản Microsoft, bạn sẽ cần nhấp vào cách bạn muốn nhận mã bảo mật, nhập thông tin bắt buộc và nhấn Send code.
Nhập mã bạn nhận được từ Microsoft và nhấn Verify.
8. Bây giờ, bạn sẽ thấy All accounts are working correctly trong Settings, cho biết PC này hiện đã thêm một thiết bị đáng tin cậy được liên kết với tài khoản Microsoft của bạn.
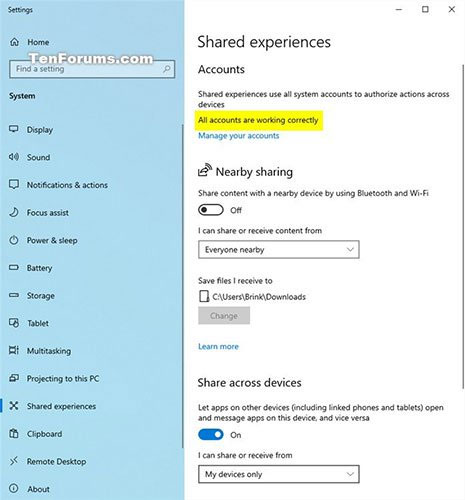
All accounts are working correctly trong Settings
9. Bây giờ bạn có thể đóng Settings nếu muốn.
Cách thêm PC làm thiết bị đáng tin cậy được liên kết với tài khoản Microsoft online
Lưu ý: Tùy chọn này được sử dụng khi bạn không đăng nhập vào PC Windows 8.1 hoặc Windows 10 bằng tài khoản Microsoft của mình, nhưng đăng nhập vào các dịch vụ Microsoft online bằng tài khoản Microsoft trên PC mà bạn muốn thêm làm thiết bị đáng tin cậy.
1. Đăng nhập vào trang web dịch vụ Microsoft như tài khoản Microsoft, OneDrive, Outlook bằng tài khoản Microsoft của bạn.
2. Chọn cách bạn muốn nhận mã bảo mật để xác minh, nhập thông tin bắt buộc và nhấp vào Send code.
3. Nhập mã bạn nhận được, đánh dấu vào hộp Don't ask me again on this device và nhấn vào Verify.
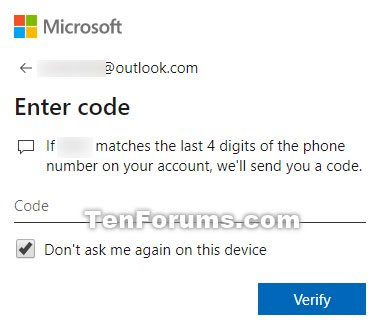
Nhập mã bạn nhận được, đánh dấu vào hộp Don't ask me again on this device và nhấn vào Verify
Cách xóa tất cả các thiết bị đáng tin cậy được liên kết với tài khoản Microsoft
1. Truy cập tài khoản Microsoft online và đăng nhập bằng tài khoản Microsoft của bạn nếu chưa thực hiện.
2. Nhấp vào Security - Protect your account.

Nhấp vào Security - Protect your account
3. Nhấp vào More security options.
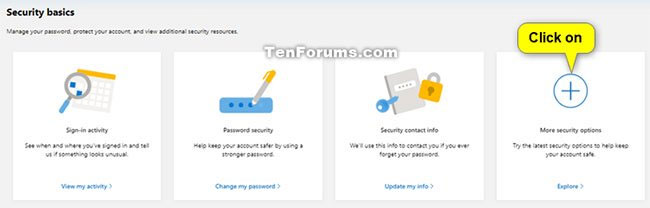
Nhấp vào More security options
4. Cuộn xuống phía dưới trang đến phần Trusted devices và nhấn vào liên kết Remove all the trusted devices associated with my account.
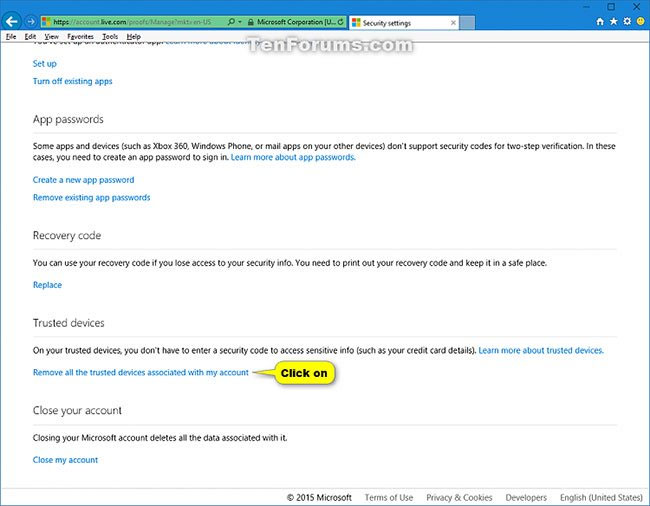
Nhấn vào liên kết Remove all the trusted devices associated with my account
5. Nhấp vào Remove all trusted devices để xác nhận.
Công nghệ
-

Sự thật về quả cầu bí ẩn Betz: Công nghệ ngoài hành tinh hay siêu vũ khí bí mật?
-

Tại sao có "trăng quầng" và "trăng tán"?
-

Xem trạm ISS hiện đang ở đâu chỉ bằng những trang web đơn giản này
-

Ngược đời ở Nhật Bản: Người nghèo ở nhà đất, người giàu chọn ở chung cư, lý giải quá bất ngờ
-

Nơi nào có nhiều vàng nhất trong Hệ Mặt trời?
-

Những sự thật về con hà khiến ai cũng choáng váng
Khoa học máy tính
-

"Flickr chiếm 100% thị phần trong lòng người sử dụng"
-

Cách xem Netflix miễn phí trên điện thoại Android
-

Sony ra mắt ổ USB nhỏ nhất thế giới
-

Microsoft bít lỗ hổng Windows, Word
-

Máy tính xách tay với pin nhiên liệu 14 giờ
-

Chính phủ Trung Quốc đang lên kế hoạch triển khai công nghệ 6G