Hướng dẫn đồng bộ dữ liệu Chrome trên nhiều thiết bị
Nếu bạn chuyển giữa các thiết bị hoặc máy tính khác nhau, hẳn bạn rất khó chịu khi dự liệu trình duyệt của mình bị khóa trong khi chuyển thiết bị. Tuy nhiên, nếu bạn sử dụng Chrome, bạn có thể sử dụng hệ thống đồng bộ mà Google đưa vào trình duyệt web của họ.
Với cài đặt đồng bộ này, bạn có thể tải xuống tất cả dữ liệu duyệt web trên các thiết bị khác cũng sử dụng Chrome. Điều này cho phép bạn truy cập vào tất cả các bookmark, mật khẩu và lịch sử duyệt web của mình trên bất kì thiết bị đang sử dụng nào.
Hãy cùng xem làm cách nào để đồng bộ dữ liệu Chrome giữa nhiều thiết bị nhé!
Bước 1: Đăng nhập vào Chrome
Tất nhiên, nếu muốn Chrome đồng bộ hóa dữ liệu giữa hai thiết bị, chúng ta phải cho nó biết là chúng ta đang duyệt web. Để làm được điều này, chúng ta cần đính kèm một tài khoản Google vào Chrome khiến nó đồng bộ dữ liệu theo tài khoản đó. Sau đó, khi muốn truy cập vào dữ liệu này từ một trình duyệt Chrome khác, chúng ta cũng đăng nhập tài khoản Google ở đó. Điều này cho phép Chrome đồng bộ hóa dữ liệu với thiết bị khác.
Để thiết lập đồng bộ hóa, hãy mở một cửa sổ Chrome nếu nó chưa chạy. Nhìn lên phía trên cùng bên phải cửa sổ Chrome, bạn sẽ thấy một nút giống như 3 dấu chấm dọc hoặc 3 thanh ngang chồng lên nhau. Nhấp vào đó, sau đó nhấp chọn Settings/Cài đặt.
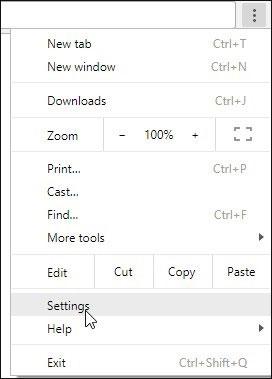
Trên đầu màn cửa sổ mới hiện ra là danh mục People. Bên dưới là tùy chọn Sign in to Chrome/Đăng nhập vào Chrome. Nhấp vào tùy chọn này và bạn sẽ được nhắc nhập các thông tin xác thực của Google.Tài khoản mà bạn dùng phải là tài khoản Google, nên hãy chắc chắn là bạn đăng nhập đúng thông tin.
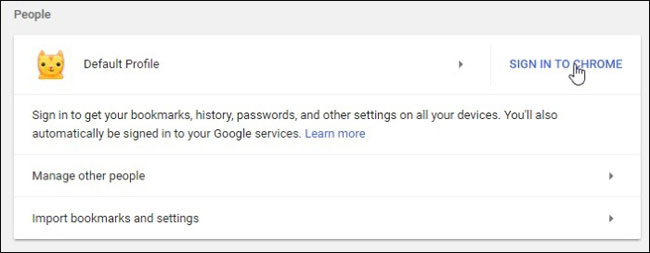
Bước 2: Cài đặt đồng bộ Chrome
Chrome sẽ cho người dùng biết những việc nó sẽ làm, bao gồm đồng bộ hóa toàn bộ dữ liệu với máy chủ và cá nhân hóa quảng cáo theo ý muốn của bạn. Nếu bạn đồng ý với những điều này, hãy nhấp chọn OK, got it và kích hoạt đồng bộ. Nếu bạn muốn tùy chỉnh các đồng bộ của Google, hãy tích vào hộp Manage Chrome Sync and personalization in Settings trước khi nhấp chọn "OK, got it". Nếu bạn không muốn Google đồng bộ dữ liệu nữa, hãy nhấn Undo.
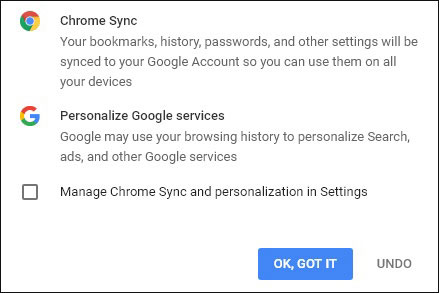
Nếu bạn đã chọn đồng bộ nhưng sau đó lại đổi ý, bạn có thể tới Settings và nhấp chọn Sync trong tài khoản để chỉnh sửa nội dung đã được đồng bộ.
Khi bạn đã nhấp chọn Sync trong Settings, bạn sẽ thấy một cửa sổ như hình bên dưới.
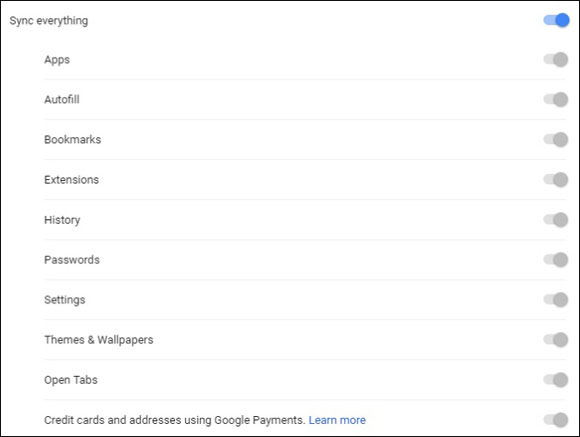
Tắt Sync everything ở phía trên cùng để mở khóa các tùy chọn khác. Giờ thì bạn có thể thoải mái bật hoặc tắt các tùy chọn mà bạn thấy hợp lý.
Khi bạn đã thiết lập đồng bộ theo ý mình, Chrome sẽ tự động đồng bộ hóa dữ liệu với các máy chủ của nó. Hãy tải dữ liệu của bạn lên trước khi thử truy cập dữ liệu từ một thiết bị khác nhé!
Bước 3: Sử dụng đồng bộ hóa trên thiết bị khác
Câu hỏi đặt ra là sau khi đã đồng bộ dữ liệu Chrome của mình, làm thế nào để nhận được dữ liệu đó trên một thiết bị khác?
Điều đó cực kì đơn giản. Trên thiết bị khác, bạn mở Chrome và đăng nhập tài khoản Google đã đăng nhập ở bước 1. Sau đó, bật tính năng đồng bộ hóa. Khi đã hoàn tất, Chrome sẽ nhận ra bạn đang sử dụng trình duyệt mới và bạn sẽ nhận được tất cả dữ liệu mà mình đã đồng bộ trước đó.
Các bạn thấy đấy, giờ đây, bạn có thể truy cập dữ liệu từ bất kì trình duyệt Chrome trên thiết bị nào rồi. Rất đơn giản phải không nào.
- Lưu 256 GB dữ liệu trên giấy A4
- Bảo mật các dữ liệu ghi trên CD/DVD
- Unstoppable Copier – “cứu hộ” dữ liệu khẩn cho ổ cứng bị hư hỏng
- Google Browser Sync - đồng bộ các thiết lập Mozilla Firefox giữa nhiều máy tính
- Hướng dẫn kỹ thuật nuôi chem chép ở vùng biển nhiều sóng gió
- Hướng dẫn gỡ bỏ LSE trên máy tính Lenovo
- Hướng dẫn cách tự kiểm tra xem mạch máu có bị tắc hay không
Công nghệ
-

Những người sống thọ thường có chung 1 thói quen “miễn phí” khi ăn
-

Khám phá thế giới bùa ngải thời cổ đại
-

Cặp cá voi sát thủ giết 17 con cá mập một ngày
-

Ai đã tạo ra gò rắn lớn nhất trên thế giới?
-

Tìm hiểu quá trình xác chết phân hủy dưới nước
-

Con người đã đi vào vũ trụ từ rất lâu, nhưng tại sao biển sâu vẫn là điều bí ẩn đối với nhân loại?















