Microsoft Office 2007: Ngăn chặn những nội dung nguy hiểm và âm mưu phishing
Hệ thống Microsoft Office 2007 hiện tại mới chỉ là bản beta. Bạn có thể download bản này tại đây và chúng ta sẽ cùng tìm hiểu về một vài tính năng bảo mật mới có trong phiên bản mới nhất này.
Bảo vệ tốt hơn việc chống phishing trong các tài liệu Microsoft Office
Có thể bạn đã được nghe chúng tôi nói nhiều về các tấn công giả mạo (phishing): các email hoặc website giả mạo được thiết kế nhằm mục đích đánh cắp thông tin nhận dạng của bạn.
Nếu bạn click vào một link nghi ngờ nào đó trong tài liệu Microsoft Office, những cảnh báo sau đây sẽ xuất hiện:

Sau đó bạn có thể chọn có tiếp tục vào các website này hay không. Trong tình huống này, chúng tôi khuyên bạn nên chọn No.
Bảo vệ tốt hơn trong việc chống phishing với Microsoft Office Outlook 2007
Microsoft Office Outlook 2007 luôn mặc định đưa ra thông báo khi có sự nghi ngờ:
• Nếu thông báo nhận được định nghĩa Junk E-mail Filter về giả mạo (nhưng không phải là định nghĩa spam) thì bộ lọc sẽ giữ thư tín này trong hộp thư của bạn nhưng sẽ vô hiệu hóa bất kỳ link nào có trong tin nhắn và ngăn chặn trả lời thư tín đó.
• Nếu thông báo nhận được định nghĩa Junk E-mail Filter là spam và giả mạo thì Outlook 2007 sẽ gửi thư này đến thư mục Junk E-mail. Outlook chuyển đổi tất cả các bản tin đã gửi đến thư mục Junk E-mail để giải thích về định dạng của văn bản và vô hiệu hóa tất cả các link bên trong chúng. Nó cũng ngăn chặn không cho bạn trả lời những tin nhắn đó. InfoBar thông báo cho bạn biết sự thay đổi này:

Nếu click vào một link mà Outlook đã vô hiệu hóa thì hộp thoại Outlook Security sẽ xuất hiện.

Nếu bạn muốn tiếp tục nhận được các thông báo kiểu này thì bạn click OK.
Khóa nội dung nguy hiểm trong các tài liệu
Để bảo vệ sự bảo mật và tính riêng tư của bạn, Microsoft Office khóa nội dung mở rộng – như ảnh, kết nối media, siêu liên kết và các kết nối khác – trong workbook hay các trình chiếu. Nội dung mở rộng là bất kỳ những nội dung gì được liên kết từ Intenet hay trong mạng nội bộ tới workbook hoặc trình chiếu.
Kẻ giả danh có thể sử dụng phần nội dung mở rộng này để đánh cắp thông tin cá nhân hoặc chạy các mã nguy hiển trên máy tính mà bạn không hề hay biết hoặc cho phép.
Nếu workbook hoặc trình chiếu có nội dung mở rộng, thì khi thử mở file, sẽ có một thông báo (Message Bar) cho bạn biết nội dung mở rộng này đã bị đóng. Bạn sẽ không thể xem hoặc soạn thảo nội dung trong workbook hoặc trình chiếu được.

Nếu bạn click Enable Content trên Message Bar thì một hộp thoại bảo mật sẽ mở và cho bạn tùy chọn để mở khóa nội dung mở rộng này.
Bạn chỉ nên mở khóa nội dung mở rộng nếu chắc chắn rằng nó là từ một nguồn tin tưởng.

Các thiết lập bảo mật trong Trust Center
Trust Center là nơi bạn có thể thay đổi thiết lập bảo mật và sự riêng tư cho các chương trình của Microsoft Office. Các mức bảo mật rất cao, cao, trung bình và thấp được sử dụng trong các phiên bản của ứng dụng Microsoft Office trước được thay thế bằng hệ thống bảo mật thích hợp hơn.

Để truy cập vào Trust Center trong Microsoft Office Word, Excel, PowerPoint hoặc Access bạn thực hiện theo các bước:
1. Click vào biểu tượng  Microsoft Office, chọn tùy chọn Program Name.
Microsoft Office, chọn tùy chọn Program Name.
2. Click vào Trust Center > chọn Trust Center Settings.
Để truy cập đến Trust Center trong Visio, Outlook, Publisher hoặc InfoPath:
1. Trên menu Tools, click Trust Center
2. Click vào vùng bảo mật mà bạn muốn
Công nghệ
-

Hàng loạt cây cảnh chứa chất độc chết người
-

Kỳ giông Mexico: đứt chân thì mọc chân, “vỡ tim” vẫn cứu được nhưng lại sắp tuyệt chủng
-

Bộ lạc cho phụ nữ “quan hệ” thoải mái, lấy bao nhiêu chồng cũng được
-
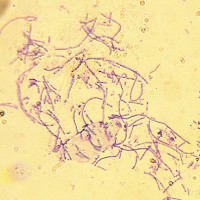
Bệnh than nguy hiểm như thế nào?
-

Vì sao bò lại rơi nước mắt khi bị giết thịt? Nghe lời giải thích của các chuyên gia, nhiều người không khỏi ớn lạnh!
-

Xôn xao UFO dài 15m lộ diện sau bão: Bí ẩn chưa lời giải!
Khoa học máy tính
-

Mz Cpu Accelerator 1.4 - Tăng tốc phục vụ các ứng dụng chạy nổi
-

Năm 2007, VNPT tập trung vào các dịch vụ băng rộng
-

Google âm thầm sửa lỗi Google Base
-

RockIT 2000 Pro DJ 3.2: Phần mềm phối âm dùng cho DJ
-

Bùng nổ phát tán virus qua e-card giả
-

Những Website tốt nhất cho nghiên cứu Security















