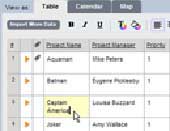Sao lưu dữ liệu: An toàn, đơn giản, nhanh chóng
An toàn dữ liệu là một trong những vấn đề "nóng", rất được quan tâm mà đặc biệt là người sử dụng PC thông thường. Giả sử, một ngày nào đó những dữ liệu quan trọng của bạn đều biến mất! Vậy là bao nhiêu mồ hôi, công sức đều "đổ xuống sông, xuống biển".
 Rất nhiều người sử dụng vẫn còn rất thờ ơ với sao lưu dữ liệu. Họ cho rằng sao lưu dữ liệu là việc thừa và mất thời gian! Còn bạn thì sao? Hãy sao lưu dữ liệu để bảo vệ, và tiết kiệm công sức cho chính mình.
Rất nhiều người sử dụng vẫn còn rất thờ ơ với sao lưu dữ liệu. Họ cho rằng sao lưu dữ liệu là việc thừa và mất thời gian! Còn bạn thì sao? Hãy sao lưu dữ liệu để bảo vệ, và tiết kiệm công sức cho chính mình.
Sao lưu dữ liệu như dữ liệu nào?
Trong Windows XP và 2000, bạn cần sao lưu thư mục C:\Documents and Settings. Đây là nơi chứa toàn bộ các dữ liệu về người sử dụng. Vì vậy, hãy tạo ít nhất một bản sao lưu thư mục này và các dữ liệu về tài chính, thuế,các tài liệu quan trọng, email, ảnh số, video... và các dữ liệu cá nhân khác.
Một hệ thống sao lưu dữ liệu hoàn hảo như tạo ảnh đĩa cứng sẽ giúp bạn có thể phục hồi nhanh chóng khi đĩa cứng bị lỗi, nhưng lại yêu cầu bạn phải có đĩa cứng thứ 2 hoặc phải sử dụng nhiều đĩa quang để sao lưu dữ liệu. Thời gian tốt nhất để tạo ảnh đĩa là ngay sau khi cài đặt Windows và khi cài đặt các ứng dụng. Ảnh đĩa bao gồm một bản sao của Windows và tất cả những chương trình đã được cấu hình theo nhu cầu sử dụng. Tuy nhiên, bạn cũng có thể chỉ sao lưu những thư mục và dữ liệu mà đối với bạn chúng thực sự quan trọng.
Phân vùng riêng cho an toàn dữ liệu
Theo mặc định, Windows và hầu hết các ứng dụng đều lưu trữ mặc định các tập tin trong thư mục My Documents. Thư mục này lưu trữ dường như toàn bộ ảnh số, âm nhạc, video... và các tập tin khác và lưu giữ chúng vào một nơi để dễ dàng sao chép. Nhưng thật không may, thư mục này lại thường nằm trên cùng phân vùng khởi động của Windows- nên khả năng dễ bị tổn thương và hay bị hỏng hóc rất dễ xảy ra. Vì vậy, tạo ra một phân vùng để lưu trữ các dữ liệu luôn là một ý tưởng hay.
Tạo một phân vùng để lưu dữ liệu sẽ đơn giản, dễ dàng và an toàn hơn bởi bạn có thể tránh được ghi chồng các tập tin khi cài đặt lại Windows. Đây là một hướng giải quyết: Chia đĩa cứng thành các ổ đĩa logic (phân vùng) để lưu trữ dữ liệu theo những mục đích sử dụng khác nhau, ổ C: sử dụng cho hệ điều hành, ổ D: cho lưu trữ ứng dụng, ổ E: để lưu trữ các dữ liệu về tài chính, kinh doanh... và phân vùng F: để lưu trữ ảnh số, các tập tin âm thanh và video.
Để có thể tạo phân vùng đĩa cứng đơn giản hãy sử dụng Partition Magic 8 của Symantec giá 70 USD hay Disk Director Suite của Acronis giá 50 USD. Những tiện ích này giúp cho quá trình phân vùng đĩa cứng trở nên đơn giản, nhanh chóng và không làm mất dữ liệu trên đĩa cứng.
Nếu không có điều kiện cũng như kinh nghiệm để có thể sử dụng các công cụ trên, bạn vẫn có thể sử dụng My Documents như là trung tâm lưu trữ các dữ liệu cá nhân. Bạn có thể chỉ định đường dẫn cho My Documents vào thư mục nào đó trên phân vùng khác. Mở Windows Explorer, nhấn phím phải vào My Documents, lựa chọn Properties, chọn nút Move trong thẻ Target, và duyệt tới thư mục muốn chọn. Cuối cùng, nhấn OK để hoàn thành.
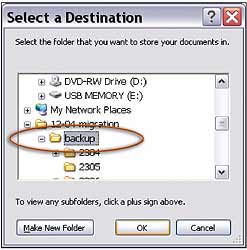 Để thay đổi thư mục mặc định của Outlook Express để lưu trữ email. Mở chương trình này, nhấn vào Tools->Options->Maintenance->Store Folder->Change, lựa chọn thư mục chứa những email, và nhấn Ok để đóng lại.
Để thay đổi thư mục mặc định của Outlook Express để lưu trữ email. Mở chương trình này, nhấn vào Tools->Options->Maintenance->Store Folder->Change, lựa chọn thư mục chứa những email, và nhấn Ok để đóng lại.Một yếu tố rất quan trọng của sao lưu dữ liệu là lưu trữ nhiều bản sao vào nhiều nơi khác nhau - bởi vì các phương tiện sao lưu có thể bị hỏng hóc và bạn cũng không muốn mất những tập tin quan trọng. Vì vậy, sao lưu vài bản sao trong CD/DVD hay các phương tiện sao lưu khác là cần thiết, an toàn và không lãng phí.
Tuy nhiên, bạn cũng phải lựa chọn giải pháp sao lưu dữ liệu cho thích hợp. Ví dụ: nếu các tập tin cần sao lưu lên tới 2 GB và bạn muốn lưu trữ 3 bản sao riêng biệt? Chắc chắn rằng, bạn không thể sao lưu trên một đĩa CD duy nhất, và cũng mất rất nhiều thời gian để tải lên máy chủ Web. Giải pháp sử dụng thích hợp trong trường hợp này là DVD và ổ cứng gắn ngoài. Ngược lại, với dữ liệu khoảng 200 MB thì sao lưu dữ liệu trên CD hoặc sao lưu trực tuyến lại là giải pháp tối ưu nhất.
Đối với nhiều người, DVD là phương tiện sao lưu dữ liệu được chọn. Giá của những ổ đĩa DVD ghi được cũng giảm giá đáng kể, và dung lượng của DVD có thể lưu trữ lớn hơn vài lần so với đĩa CD. Hơn nữa các đĩa DVD có thể ghi lại cũng đã rẻ hơn, và có sẵn. Sử dụng DVD có thể loại bỏ được sự phiền phức do phải đổi đĩa nhiều lần, vì vậy bạn sẽ "chăm" sao lưu hơn! Giá cả của phương thức sao lưu dữ liệu bằng DVD cũng không đắt vào khoảng 10 tới 20 cents/GB.
Nếu tìm kiếm các thiết bị sao lưu dữ liệu mà không cần yêu cầu tháo lắp đĩa, hãy sử dụng các ổ cứng gắn ngoài như Media Center của Western Digital, cho dung lượng 250 GB với giá 230 USD, hoặc OneTouch của Maxtor có giá 270 USD với dung lượng 300 GB.
Những dịch vụ sao lưu dữ liệu trực tuyến như XDrive và Ibackup thì lại có giá cả tương đối cao với 10 USD/tháng. Mặc dù những dịch vụ này cũng cho phép dùng thử, và chúng chỉ thích hợp với kết nối băng thông rộng. Một điều cần lưu ý là sao lưu dữ liệu trực tuyến khá an toàn, các dịch vụ này cung cấp bảo mật dữ liệu khá tốt.
Cuối cùng, phương pháp sao lưu dữ liệu giá cao khác là sử dụng thẻ nhớ USB Flash. Sao lưu bằng thẻ nhớ có kích thước nhỏ gọn nhưng có dung lượng lưu trữ nhỏ chỉ khoảng 1 GB và giá tương đối cao 70 USD.
Để lựa chọn được phương tiện sao lưu thích hợp, bạn có thể tham khảo bảng sau:
| Kiểu sao lưu | Ưu điểm | Khuyết điểm | Tốc độ | Giá thành/ GB | Khuyên dùng | Thủ thuật |
|
CD/DVD |
- Gọn nhẹ và ổn định.
- Là phương tiện sao lưu phổ biến, có sẵn và không đắt. - Dễ dàng khi cần di chuyển
|
- Dung lượng sao lưu chỉ ở mức trung bình.
- Không phải là lựa chọn khi sao lưu dữ liệu đầy đủ. - Là phương tiện tương đối nhạy cảm với nhiệt độ và ánh nắng mặt trời. |
- Tốc độ khoảng 3 MBps cho đến 12 MBps.
- Cũng nên chú ý tới thời gian thêm cho tráo đổi đĩa |
Khoảng từ 10 tới 20 cent/ GB |
Phục vụ cho sao lưu hằng ngày 700 MB cho CD và 4.7 GB cho DVD. | Với mục đích sử dụng hằng ngày, CD- RW sẽ là rẻ nhất và hấp dẫn nhất. |
|
Ổ đĩa cứng gắn ngoài |
- Tương đối nhanh. - Dung lượng lưu trữ lớn. - Hỗ trợ sao lưu tự động, có thể cắm nóng. |
- Khả năng chống shock và chịu nhiệt kém.
- Đắt tiền |
Tốc độ từ 10 MBps tới 30 MBps |
1 USD/GB | Không nên sử dụng với mục đích sao lưu các dữ liệu hằng ngày cho người sử dụng gia đình và văn phòng nhỏ. | Ổ đĩa cứng với quạt làm mát có thể giúp bạn tránh được mất mát dữ liệu do quá nóng. |
|
Thẻ nhớ USB Flash |
- Dễ dàng khi di chuyển
- Kích thước nhỏ gọn |
Dung lượng bị giới hạn |
1 MBps (USB 1.1) đến 12 MBps (USB 2.0) |
Giá 30 USD tới 100 USD/GB |
Sao lưu dữ liệu phục vụ cho di động và trao đổi dữ liệu | Sử dụng đơn giản, nén các tập tin sao lưu giúp tiết kiệm thêm dung lượng trống, mà bạn vẫn có thể giải nén bằng Windows Explorer. |
|
Sao lưu dữ liệu trực tuyến |
Rất an toàn, bảo mật tốt, khả năng sao lưu tự động đơn giản, chia sẻ tập tin đơn giản. | Giá tương đối cao và chậm. Đặc biệt với cần phải có kết nối băng thông rộng khi sử dụng dịch vụ này. | Phụ thuộc vào tốc độ của kết nối. |
Giá từ 2 USD tới 10 USD/ GB/ tháng |
Hữu ích khi sao lưu những dữ liệu nhỏ và cần thiết, sao lưu mang tính chất di động, chia sẻ các tập tin. | Hãy sử dụng kết nối băng thông rộng và chỉ lưu trữ những dữ liệu thực sự quan trọng. |
|
Băng từ |
- Dung lượng lưu trữ của phương tiện soa lưu này không đắt.
- Có khả năng di chuyển |
-Ổ đĩa đọc băng từ đắt và tương đối chậm.
- Băng từ nhạy cảm với điện từ. - Không được hỗ trợ tốt đối với một số phần mềm sao lưu |
1 MBps đến 10 MBps |
25 đến 50 cent/ GB |
Thời gian sao lưu dài. Sao lưu dữ liệu hằng tuần cho những văn phòng nhỏ.
|
Lựa chọn tốt nhất khi sử dụng giải pháp sao lưu này để chúng sao lưu toàn bộ dữ liệu vào ban đêm. |
Chiến lược sao lưu hiệu quả nhất
Bước 1: Hãy cân nhắc và lựa chọn sao lưu những tập tin, dữ liệu quan trọng.
Bước 2: Chạy các phần mềm sao lưu, và lựa chọn các phân vùng, các tập tin thư mục cho mục đích sao lưu mà bạn muốn bảo vệ. Đừng quá bận tâm vào những những dữ liệu như email, sổ địa chỉ, và lịch... Nếu không chắc chắn, những dữ liệu nào cần được sao lưu, hãy mở các ứng dụng thích hợp và tìm kiếm những thiết lập, lựa chọn trong các chương trình đó.
Bước 3: Bảo vệ mật khẩu và mã hoá dữ liệu để bảo vệ quyền riêng tư là hoàn toàn cần thiết. Hơn nữa, hãy đưa thêm những mô tả về bản sao lưu đó, như "Đây là bản sao lưu ngày 12.1.2006.bak" ...Những chú thích như thế này sẽ giúp cho bạn dễ nhớ hơn. Tiết kiệm không gian lưu trữ bằng cách nén những tập tin sao lưu cũng là giải pháp hay.
Bước 4: Sử dụng các ứng dụng để kiểm tra chức năng sao dữ liệu có làm việc một cách hoàn hảo và chính xác hay không là thật sự cần thiết. Điều này giúp bạn tránh khỏi "nhức đầu" khi sử dụng bản sao lưu bị hỏng và không thể phục hồi lại được. An toàn hơn, hãy sử dụng 2 bản sao lưu. ( Sao chép từ đĩa DVD hoặc CD thứ nhất sang đĩa thứ 2 sẽ nhanh chóng và tiết kiệm thời gian hơn rất nhiều là sử dụng tiện ích sao lưu dữ liệu 2 lần.).
Bước 5: Sau khi đã tạo một bản sao lưu dữ liệu đầy đủ (baseline backup), bạn có thể giảm tối đa thời gian và dung lượng trống cần thiết bởi cách sử dụng sao lưu khác biệt (differential backup). Cách sao lưu này chỉ lấy những dữ liệu đã được thay đổi kể từ lần sao lưu dữ liệu đầy đủ.
Kiểu sao lưu dữ liệu tăng dần (incremental backup) cho tốc độ nhanh và cần ít dung lượng đĩa cứng hơn. Nhưng để tạo lại các tập tin từ những bản sao lưu này cần phải phục hồi các bản sao lưu theo đúng thứ tự. Cuối cùng, không nên ghi đè lên bản sao lưu dữ liệu đầy đủ (baseline), bạn chỉ nên ghi đè những bản sao lưu khác biệt (differential) hoặc sao lưu tăng dần (incremental) sau khi đã tạo một bản sao lưu dữ liệu đầy đủ có chứa cùng một nội dung dữ liệu.
Công nghệ
-

Nếu quá khứ, hiện tại và tương lai tồn tại đồng thời, thế giới này là thực hay ảo?
-

Thực hư câu nói “Mọi con đường đều dẫn đến thành Rome”: Bí mật nằm ở chiếc cột bằng vàng đã biến mất?
-

Video: Robot cứu hộ hình người của NASA
-

8 địa điểm “phản trọng lực” cực kỳ bí không phải ai cũng biết
-

Khó tin cảnh nai ăn thịt rắn và lý do bất ngờ phía sau
-

Những kỷ lục về thời tiết trong lịch sử loài người