“Tăng lực” cho máy tính
Thực tế cho thấy, bạn không nhất thiết phải chi nhiều tiền để trang bị cho chiếc máy tính để bàn của mình những tính năng cao cấp vốn chỉ có ở máy tính dành riêng cho nhu cầu chơi game và xử lý đồ họa. Vài biện pháp nâng cấp đơn giản và kinh tế vẫn có thể giúp đẩy hiệu năng hệ thống của bạn lên một tầm cao mới.
Với trình độ sơ đẳng, bạn có thể áp dụng phương pháp ép xung trực tiếp trên bo mạch chủ của máy tính. Việc ép xung có khả năng cải thiện hiệu năng hệ thống bằng cách yêu cầu bộ vi xử lý (CPU) và chip đồ họa chạy nhanh hơn thiết lập mặc định. Hầu hết CPU đều có thể hoạt động thoải mái ở các tần số cao hơn tần số được các hãng sản xuất máy tính sử dụng.
Nếu là người cẩn trọng, bạn có thể ép xung máy tính mà không gặp phải rủi ro nào. Một khi đã được ép xung, CPU sẽ chạy nhanh hơn và dĩ nhiên cũng nóng hơn, tuy nhiên việc theo dõi và kiểm soát nhiệt độ hệ thống có thể thực hiện khá dễ dàng. Xin lưu ý, việc ép xung sẽ làm hỏng các quy định về bảo hành. Trong vài trường hợp, bạn có thể không nhận thấy bất kỳ sự cải thiện đáng kể nào về hiệu năng và tốt nhất là bạn nên đưa hệ thống về lại tình trạng cũ.
Nếu mua riêng một bo mạch chủ hoặc mua một máy tính sử dụng bo mạch chủ đã “lỗi thời”, bạn cần sử dụng một tiện ích chạy trên Windows của hãng thứ 3 để thực hiện ép xung thay vì phải mất công tìm kiếm, tinh chỉnh các thông số trong chương trình PC Setup của máy tính. Đa số các bo mạch chủ đời mới đều cung cấp công cụ ép xung trong đĩa CD đi kèm. Nếu không có cách nào khác, bạn buộc lòng phải mở tiện ích PC Setup bằng cách nhấn một phím được thông báo ngay trước khi Windows được khởi động (thường là phím DEL hay F2). Trong phần cài đặt BIOS, bạn tìm mục thiết lập thông số cho xung nhịp hệ thống và FSB - thường thì chúng nằm trong mục Advanced Chipset Features (hình 1). Cần lưu ý, tên gọi và cách thiết lập các giá trị này có thể khác nhau tùy loại BIOS hoặc máy tính.
Cách duy nhất để tìm ra tốc độ tối đa của CPU là mạo hiểm thiết lập thử. Ngoài ra, bạn cũng có thể tham khảo kinh nghiệm của những người dùng khác từ những diễn đàn mạng chuyên về ép xung như Extreme Overclocking, EarthWeb Hardware hay Xtremevn.com.
Thực chất công việc
Bạn có 2 cách để ép xung CPU, một là tăng hệ số nhân CPU, hai là tăng xung của nhịp bus hệ thống (FSB) - FSB có chức năng kiểm soát bộ nhớ RAM và bo mạch chủ. Trong đó, thay đổi hệ số nhân CPU là phương pháp dễ thực hiện hơn. Ví dụ, nếu FSB của máy tính đang sử dụng được thiết lập ở mức 200MHz và hệ số nhân là 14 thì CPU sẽ chạy ở tốc độ 2,8GHz (hình 2), khi tăng hệ số nhân lên 16 thì tốc độ CPU sẽ đạt 3,2GHz. Tuy nhiên, trừ các CPU cao cấp như dòng Athlon FX của AMD hoặc dòng Extreme Edition của Intel, tất cả CPU đời mới đều bị “khóa” hệ số nhân và đó cũng chính là lý do tại sao hầu hết người yêu thích ép xung hiện nay phải chuyển sang hình thức tăng giá trị xung nhịp FSB - một thủ tục phức tạp hơn rất nhiều so với việc tăng hệ số nhân CPU.

Hình 1: Tìm kiếm và thiết lập thông số ép xung hệ thống trong tiện ích PC Setup
Việc tăng giá trị xung nhịp FSB không những giúp cải thiện hiệu năng CPU mà còn tăng tốc độ truyền nhận dữ liệu giữa bộ nhớ và CPU. Tuy nhiên, thao tác tinh chỉnh này có thể dẫn đến tình trạng “treo” máy, vì thế bạn cũng phải điều chỉnh các thông số liên quan đến RAM và mức điện áp trong BIOS. Bạn cần hết sức thận trọng với các thông số này bởi một sai lầm nhỏ cũng có thể gây ra tai họa khôn lường, do đó tốt hơn hết là bạn nên tham khảo kinh nghiệm thực hiện từ các diễn đàn hay ai đó có kinh nghiệm.
Để biết hệ thống của mình có thể chạy nhanh hơn đến mức nào, bạn tăng giá trị xung nhịp trong BIOS lên từng bậc, sau đó để máy tính chạy thử một lát và kiểm tra xem có gặp trục trặc nào hay không. Nếu an toàn, bạn tiếp tục tăng giá trị này lên cho đến khi hệ thống xảy ra hiện tượng bất thường. Từ giá trị “chết” này, bạn giảm xung nhịp xuống một bậc hay thậm chí đến một mức thấp an toàn hơn theo quan điểm của riêng bạn.
Làm mát hệ thống

Hình 2: Ép xung chỉ đơn giản là thay đổi giá trị hệ số nhân CPU trong BIOS
Những máy tính hiệu năng cao thường đòi hỏi một hệ thống làm mát làm việc thật tốt. Quạt làm mát CPU có sẵn trong máy tính thường không đủ “công lực” để đáp ứng cho nhu cầu ép xung. Hệ thống làm mát CPU dùng quạt có giá dưới 30USD, tuy nhiên bạn nên mua sản phẩm của những hãng tên tuổi như Thermaltake hoặc Zalman - dù đắt nhưng chúng ổn định và quan trọng nhất là ít tạo ra tiếng ồn hơn.
Trong khi đó, game thủ và người dùng sử dụng máy tính thường xuyên lại thích trang bị hệ thống giải nhiệt bằng chất lỏng vì chúng hiệu quả hơn. Loại thiết bị này bao gồm một chiếc bơm đơn giản, các ống dẫn, bộ tản nhiệt và một “khối nóng” dùng để hút nhiệt từ CPU.
Nếu lo ngại việc chất lỏng chỉ cách các mạch điện trong máy tính khoảng vài milimét, bạn có thể sử dụng quạt làm mát Monsoon II Like của Vigor Gaming (130USD). Dù không phải loại tản nhiệt dùng chất lỏng nhưng Monsoon II rất hiệu quả nhờ kết hợp một quạt thông thường với một bộ phận làm mát Peltiler mạnh mẽ. Thiết bị này dễ lắp ráp và chiếm ít diện tích bên trong thùng máy hơn so với nhiều loại quạt mát CPU công suất lớn khác.
Ép xung card đồ họa
Mỗi card đồ họa có bộ xử lý và RAM riêng, do đó bạn có thể tăng tốc cho từng phần bằng cách sử dụng phần mềm. Tiện ích RivaTuner 2 của 3Dguru từ lâu đã được những người dùng chuyên ép xung sử dụng để tinh chỉnh hiệu quả đồ họa. Tuy nhiên việc ép xung hiện quá thông dụng cho nên các hãng sản xuất card đồ họa hàng đầu như ATI và nVidia đã cung cấp sẵn các công cụ ép xung trên nhiều loại card đồ họa. Thực ra, trong một số trường hợp, việc sử dụng tiện ích Overdrive của ATI để ép xung không làm mất hiệu lực bảo hành của card đồ họa. Ngoài ra, bạn còn có thể sử dụng tiện ích Coolbits của nVidia hay tham khảo những giải pháp khác.
Những lời khuyên dành cho việc ép xung hệ thống cũng có thể áp dụng cho card đồ họa: tham khảo kỹ lưỡng trên các website và diễn đàn chuyên về ép xung để hiểu rõ quy trình áp dụng cho card đồ họa của bạn; luôn ghi nhớ phải tăng xung nhịp lên từng mức nhỏ, kiểm tra thử xem máy có chạy ổn định hay không trước khi tiếp tục tăng giá trị xung nhịp, đồng thời theo dõi kỹ thời điểm máy rơi vào tình trạng quá nhiệt (overheat).
 |
| Hình 3: Giữ cho card đồ họa luôn mát nhờ quạt thiết kế đặc biệt, ví dụ Antec VCool (20USD) |
Tuy nhiên, biện pháp hiệu quả nhất để cải thiện hiệu năng xử lý đồ họa cho máy tính vẫn là trang bị một card đồ họa cao cấp. Máy tính giá rẻ với bộ xử lý đồ họa được tích hợp ngay trên bo mạch chủ thường chạy “chậm như rùa” khi chơi các game hành động, biên tập video hoặc xử lý các tập tin đồ họa lớn. Bởi vì những máy tính trên sử dụng RAM hệ thống đồng thời cho tác vụ xử lý đồ họa lẫn các tác vụ chung của hệ thống, cho nên việc lắp thêm một card đồ họa chuẩn AGP hoặc PCI Exoress – nếu máy tính còn khe cắm trống – sẽ cải thiện được đáng kể khả năng xử lý đồ họa. Để biết máy tính của mình đang sử dụng loại card đồ họa nào, bạn có thể quan sát ở mặt sau máy: nếu cổng tín hiệu VGA hoặc DVI không nằm chung trên một khe cắm card mở rộng thì chắc chắn máy tính của bạn sử dụng card đồ họa tích hợp.
Trước khi mua card đồ họa mới, bạn phải bảo đảm có thể vô hiệu hóa được hệ thống đồ họa trên bo mạch chủ. Trên một số máy tính, điều này sẽ tự động được thực hiện khi bạn lắp card đồ họa rời vào khe cắm, tuy nhiên ở những máy tính khác thì bạn cần phải thay đổi vài thông số trong chương trình PC Setup. Nếu không thể vô hiệu hóa tính năng đồ họa trên bo mạch chủ máy, bạn nên cân nhắc mua một máy tính mới hoặc chí ít cũng là một bo mạch chủ mới.
Thế hệ card đồ họa xuất hiện từ hai năm trước có thể gặp trở ngại đối với vài tựa game mới nhất, đặc biệt là những game đòi hỏi độ phân giải màn hình cao hoặc thậm chí chỉ ở mức vừa phải. Bạn không nhất thiết phải trang bị một card cao cấp như nVidia GeForce 8800 GTX (600USD) mà chỉ cần một card đồ họa có giá phù hợp với ngân sách của mình.
Vài lưu ý: Một số card đồ họa chuẩn AGP hiện vẫn còn được bày bán và sử dụng rộng rãi, tuy nhiên công nghệ này đang đi vào giai đoạn “thoái trào”. Thậm chí nếu tìm được một card đồ họa AGP ưng ý thì nhiều khả năng bạn không thể tận dụng nó cho chiếc máy tính tương lai của mình (thường thiếu khe cắm AGP), do đó bạn nên cân nhắc mua một bo mạch chủ mới hỗ trợ khe cắm PCI Express. Nếu có ý định sử dụng Windows Vista, bạn phải chắc chắn rằng card đồ họa đó đi kèm trình điều khiển thiết bị cho Vista và hỗ trợ DirectX 10.
Nhiều máy tính chơi game giá khoảng 5.000USD được trang bị hai card đồ họa SLI hoặc CrossFire - thường là loại card đôi (600USD) - hoạt động theo nguyên tắc “xe kéo” để cải thiện khả năng xử lý đồ họa. Tuy nhiên, bạn hoàn toàn có khả năng áp dụng giải pháp này cho máy tính của mình nếu bo mạch chủ đang sử dụng hỗ trợ SLI hoặc CrossFire. Nếu ngân sách eo hẹp, bạn có thể mua trước một card, sau đó sẽ mua tiếp khi có thể.
Trang bị bo mạch chủ mới
Nếu bo mạch chủ đang sử dụng không hỗ trợ các công nghệ hiện đại như PCI Express (card đồ hoạ), SATA và RAID (đĩa cứng) và bộ xử lý lõi kép thì đây đúng là dịp để bạn mua một máy tính mới. Nếu chưa sẵn sàng cho việc này, bạn có thể cân nhắc chỉ thay mới bo mạch chủ, CPU và RAM. Loại bo mạch chủ sử dụng chipset 650i của nVidia hỗ trợ các card đồ họa, đĩa cứng mới nhất và những thành phần khác. Ví dụ, bo mạch chủ Asus P5N-E SLI (giá dưới 150USD) hỗ trợ PCI Express, cung cấp 2 khe cắm card đồ họa SLI, đầu nối đĩa cứng SATA và hỗ trợ kết nối RAID ngay trên bo mạch chủ. Nếu không cần sử dụng SLI, bạn có thể chọn loại bo mạch chủ như EVGA nForce 650i Ultra ở mức giá 120USD. Cả hai bo mạch chủ này hỗ trợ thế hệ bộ xử lý 2 lõi và 4 lõi của Intel, cũng như Pentium 4 và Celeron (socket 775).
Tiện ích không thể thiếu
Bạn có thể theo dõi sát sao quá trình ép xung hệ thống với các tiện ích miễn phí sau đây.
CPU-Z giúp bạn kiểm tra tốc độ xung nhịp CPU, cung cấp tất cả cài đặt và thông số quan trọng cho CPU, bo mạch chủ và RAM của hệ thống.
SpeedFan của Alfredo Milani Comparetti là một chương trình được nhiều người ưa thích, dùng để theo dõi nhiệt độ của CPU và nhiệt độ bên trong thùng máy, đồng thời bạn có thể cài đặt tốc độ quạt sao cho máy được làm mát tốt nhất. Trong khi đó, tiện ích Desktop Utilities dành cho các máy tính nền Intel sẽ hiển thị đồng thời nhiệt độ bên trong thùng máy và mức điện áp trên một giao diện hết sức thân thiện.
Bạn do dự vì không biết có thể tác động lên bộ xử lý của mình đến mức nào? Hãy sử dụng tính năng độ ổn định của máy tính ở mọi xung nhịp bằng công cụ CPU Stability Test của Jouni Vuorio. Ngoài ra, bạn còn có thể sử dụng tiện ích Prime 95 của GIMPS Projec (Great Internet Mersenne Primes Search) để kiểm tra máy tính.
Không những thế, bạn còn có thể tham khảo website của hãng sản xuất bo mạch chủ mà mình đang sử dụng để biết các tiện ích tinh chỉnh phù hợp. SysTool của Tech Power Up sẽ cung cấp các công cụ dùng để ép xung cả CPU lẫn card đồ họa.
Bùi Xuân Toại
Công nghệ
-

Kỹ năng an toàn để sống sót khi ôtô bị tai nạn giao thông
-

Cầu Millau, tác phẩm công nghệ và mỹ thuật tuyệt vời
-

Vì sao năm 2023 có tới 2 tháng 2 âm lịch?
-

Người dân vô tư chặt cây làm củi đun mà không biết đó thực sự là "báu vật"
-
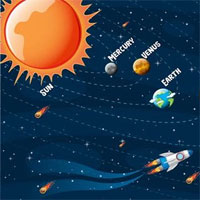
Những điều thú vị về Hệ Mặt trời
-

Top 7 kiểu uống cà phê khiến cơ thể “lão hóa không phanh” nhưng người càng trẻ càng thích làm















