Sử dụng chức năng bảo vệ chống virus trong Outlook Express 6
Bài này mô tả một số thành phần trong Microsoft Outlook Express 6 được xây dựng nhằm bảo vệ bạn chống virus lây lan qua e-mail.
Thành phần chống virus (Virus Protection) trong Outlook Express 6 nằm trên nhãn Security của hộp thoại Tools > Options.
Sử dụng Internet Explorer Security Zone vô hiệu hoá nội dung kích hoạt trong e-mail Hyper Markup Language (HTLM)
Các vùng bảo mật (security zone) cho phép bạn lựa chọn phần nội dung kích hoạt nào (như các điều khiển ActiveX Control và script) có thể được chạy bên trong e-mail HTML ở Outlook Express. Mặc định Outlook Express 6 sử dụng Restricted Zone (vùng giới hạn) thay vì Internet Zone (vùng mở rộng). Microsoft Outlook Express 5.0 và Microsoft Outlook Express 5.5 sử dụng Internet Zone, cho phép hầu hết nội dung kích hoạt được hoạt động. Muốn tuỳ chỉnh các thiết lập về vùng bảo mật Internet Explorer cho Outlook Express, thực hiện như sau:
Cảnh báo: Các thiết lập vùng bảo mật thay đổi có thể gây nguy hiểm cho máy tính của bạn với mã nguồn nhiều khả năng bị xâm hại. Hãy thận trọng khi thay đổi các thiết lập này.
- Khởi động Outlook Express, trên menu Tools, chọn Options.
- Kích vào nhãn Security, chọn Restricted Sites Zone hoặc Internet Zone (kém an toàn hơn nhưng nhiều tính năng hơn) trong phần Virus Protection dưới mục Select the Internet Explorer security zone to use.
- Kích vào OK để đóng hộp thoại Options và thoát Outlook Express.
- Khởi động Internet Explorer, chọn Internet Options trên menu Tools, kích chọn Security.
- Chọn Custom Level cho vùng bảo mật bạn đã chọn trong Outlook Express. Các thiết lập bảo mật được chọn cho Outlook Express cũng có tác dụng với Internet Explorer.

Đọc toàn bộ thư trong kiểu định dạng văn bản đơn giản (chỉ có trong Service Pack 1)
Khởi đầu với Service Pack 1, bạn có thể cấu hình Outlook Express đọc toàn bộ e-mail theo định dạng văn bản đơn giản. Khi sử dụng tính năng này một số e-mail HTML có thể không được hiển thị chính xác và đầy đủ nhưng không có nội dung kích hoạt virus nào có thể chạy được. Thực hiện như sau:
- Khởi động Outlook Express. Trên menu Tools, chọn Options.
- Kích chọn nhãn Read, chọn Read all messages in plain text dưới Reading Messages.
- Bấm OK.
Ngăn chặn các chương trình tự động từ e-mail gửi đến không cần sự đồng ý của bạn
Nếu bạn cấu hình Outlook Express như một bộ điều khiển e-mail mặc định (hay client MAPI đơn giản) trên nhãn General, Outlook Express sẽ thực hiện yêu cầu bằng cách dùng các lời gọi Simple MAPI. Một số virus có thể lợi dụng tính năng này và phát tán bằng cách gửi các e-mail sao chép chứa virus tới địa chỉ trong contacts của bạn. Mặc định Outlook Express 6 ngăn chặn việc gửi e-mail không biết bằng cách hiển thị một hộp thoại cho phép bạn chọn giữa gửi hay không gửi các e-mail đó.
Sử dụng Internet Explorer Unsafe File List để lọc file đính kèm trong e-mail
- Khởi động Outlook Express. Trên menu Tools, kích chọn Options.
- Trên nhãn Security, chọn Do not allow attachments to be saved or opened that could potentially be a virus dưới Virus Protection.
Tuỳ chọn này được đặt mặc định trong Outlook Express Service Pack 1 (SP1). Nếu bạn cho phép sử dụng tuỳ chọn này, Outlook Express sẽ dùng chức năng danh sách file không an toàn trong Internet Explorer 6 và thiết lập Confirm open after download trong Folder Options để xác định liệu một file có an toàn hay không. Bất kỳ file đính kèm nào được đánh giá là "không an toàn" sẽ bị loại ra khỏi quá trình download.
Chú ý: Danh sách file không an toàn trong Internet Explorer 6 chỉ gồm các file có script hay mã kết hợp với chúng. Để bổ sung thêm một số kiểu file vào danh sách hay đưa nó ra khỏi danh sách loại bỏ, thực hiện như sau:
- Vào Start > Settings > Control Panel hoặc Start > Control Panel (hoặc chuyển tới Classic View, View All Control Panel Options).
- Kích đúp lên Folder Options.
- Trên nhãn File Types, kích chọn kiểu bạn muốn loại bỏ hoặc cho phép rồi chọn Advanced. Nếu kiểu file bạn muốn không nằm trong danh sách, thực hiện các bước sau:
a. Chọn New.
b. Trong hộp thoại Create New Extension, gõ tên file mở rộng bạn muốn bổ sung vào danh sách không an toàn.
c. Kích OK > Advanced. - Đánh dấu (loại bỏ) hoặc bỏ dấu (cho phép) trước ô Confirm open after download.
Chú ý: Bạn không thể loại một số file khỏi danh sách không an toàn bằng cách gỡ bỏ dấu check trong hộp kiểm Confirm open after download. Ví dụ, kiểu file .exe được đặt mặc định nằm trong danh sách không an toàn của Internet Explorer và không thể đưa ra ngoài danh sách.
Xác định khi nào Outlook Express loại bỏ một file đính kèm
Khi Outlook Express loại bỏ một file đính kèm, cảnh báo sau được hiển thị trong ở phần đầu thư:
Outlook Express removed access to the following unsafe attachments in your mail: file_name1, file_name2, and so on.
(Outlook Express đã loại bỏ quyền truy cập vào các file đính kèm không an toàn sau trong e-mail của bạn: tên_file_1, ten_file_2,…).
Công nghệ
-
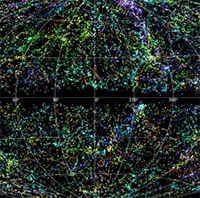
Phát hiện 25 nguồn bí ẩn liên tục phát tín hiệu vô tuyến đến Trái đất
-

Video: Choáng với quá trình đầy "gian nan" để tạo ra một sợi dây chun
-

Thử sức với bài toán 263 năm chưa có đáp án đúng
-

Tác dụng của măng cụt
-

Tại sao đồ ăn của Ấn Độ chủ yếu là ở dạng sệt?
-

Với phần lớn diện tích đất nước thấp hơn mực nước biển, người Hà Lan đã tạo ra hệ thống đê biển vĩ đại nhất hành tinh
Khoa học máy tính
-

ACA Capture Pro - Công cụ chụp màn hình máy tính tiện lợi
-

Thêm Trojan mới đòi tiền chuộc
-

10 phần mềm diệt virus tốt nhất 2006
-

CinemaNow và Intel tối ưu hoá dịch vụ Burn-to-DVD
-

Sun giảm giá hỗ trợ dịch vụ bằng một nửa của Red Hat
-

Microsoft chi 8 triệu USD cho chương trình "Tiềm năng không giới hạn"















