5 cách khoá an toàn địa chỉ e-mail của bạn
E-mail độc hại ngày càng nhiều. Chúng ta có thể thực hiện năm bước sau để bảo vệ an toàn cho e-mail của bạn chống lại những mối đe doạ an ninh nguy hiểm nhất.
Sau browser, e-mail client là con đường bị khai thác nhiều nhất của những kẻ phá hoại máy tính có tổ chức, các hacker và những người phát tán phần mềm gián điệp (spyware).
Thực tế, phá hoại e-mail là cách để xâm nhập vào hệ thống máy tính của bạn. Melissa, virus của năm 1999 đã được phát tán qua thư điện tử, rồi đến năm sau (năm 2000) malware I LOVE YOU dựa trên nền Visual Basic đã thay thế thời kì tấn công quy mô qua e-mail.
Mặc dù chúng ta nghĩ thời kỳ đó đã ngừng và những mối đe dọa có vẻ như không còn nhưng thực sự không phải vậy. Thực tế thì những kiểu tấn công máy tính đó chuyển sang một thời kỳ khác, thời kỳ của spam, trojan và những mạnh khóe dẫn người dùng đến những trang web độc hại.
Chúng ta có thể thực hiện 5 bước sau để khoá an toàn e-mail của bạn, không chỉ dùng riêng cho Outlook mà trong vài trường hợp có thể sử dụng cho cả Thunderbird cũng rất tốt. Trước hết, tất nhiên là Microsoft client cùng bộ Office; sau đó là đối thủ cạnh tranh up-and-coming của Mozilla, hãng tạo ra Firefox. Lời khuyên ở đây là bạn nên áp dụng với cả cho dịch vụ e-mail khác, nhưng trước hết là với địa chỉ e-mail sẵn có của bạn.
Bước 1: Xem xét một cách cẩn thận. 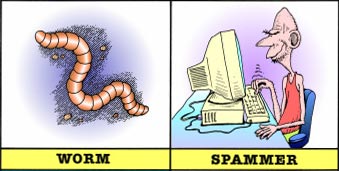 Hầu hết kẻ tấn công đều cần sự giúp đỡ từ phía người dùng thì mới thực hiện hành động phá hoại. Chúng phải thuyết phục được người sử dụng viếng thăm một trang web hoặc mở một file đính kèm. Nhưng sử dụng một số tin nhắn độc hại thì nguy hiểm hơn: Các tin nhắn này chỉ cần được xem là đã có thể phá hoại.
Hầu hết kẻ tấn công đều cần sự giúp đỡ từ phía người dùng thì mới thực hiện hành động phá hoại. Chúng phải thuyết phục được người sử dụng viếng thăm một trang web hoặc mở một file đính kèm. Nhưng sử dụng một số tin nhắn độc hại thì nguy hiểm hơn: Các tin nhắn này chỉ cần được xem là đã có thể phá hoại.
Mặc dù ô xem trước email của bạn (nội dung hiển thị của một phần tin nhắn khi bạn chọn mail nào đó) có một khoảng thời gian an toàn (mail sẽ chỉ được mở nếu bạn xem qua mail đó vượt quá thời gian quy định). Bạn nên tắt chức năng đó đi nếu không khi bạn mở và xem nó, tin nhắn sẽ lây lan virus vào máy tính của bạn. Nó không phải là sự bảo vệ có hiệu quả nhưng ít nhất nó cho bạn có thể đọc dòng subject và người gửi mà không gặp rủi ro.
Để tắt chức năng đó bạn làm như sau:
- Trong Outlook 2003, chọn View -> Reading pane -> OK.
- Trong Thunderbird, chọn View -> Layout. Sau đó là “Message Pane”, đánh dấu unchecked. (Bạn cũng có thể bật tắt hộp tin nhắn bằng cách ấn phím F8).
Bước 2: Vào Plain Vanilla
Một số mối đe doạ có thể đơn giản chỉ là khi bạn xem hoặc mở một tin nhắn trên ngôn ngữ HTML. Thông thường các cuộc tấn công khai thác điểm yếu trên e-mail client hay trên e-mail browser thông qua một tập lệnh HTML. (Mặt khác để đảm bảo an toàn, trong bước này bạn cũng nên loại trừ các quảng cáo hấp dẫn có thể mang đến thư rác)
Một cách để ngăn cản các cuộc tấn công là bạn đọc mail dưới dạng Plain Text (dạng đơn giản) chứ không phải là dạng HTML.
Trong Outlook 2003 thì rất dễ dàng với client được gói cùng Office 2003.
- Chọn Tool/Option, sau đó click vào “Preferences”
- Click vào nút “E-mail Option” ở phần phía trên, bên phải
- Đánh dấu vào hộp “Read all standard e-mail as Plain Text”. Kích OK trong hộp thoại này và tiếp theo.
Trong phiên bản Outlook 2002 (đi kèm với Office XP) bạn phải vào Windows Registry để thực hiện thay đổi này. Bạn có thể xem trong phần Microsoft support document. (Chú ý: nhầm lẫn trong Registry có thể rất nguy hiểm vì vậy hãy cẩn thận khi tiến hành tiếp công việc mạo hiểm này của bạn).
Thunderbird của Mozilla có thiết lập tương tự:
- Từ màn hình chính, chọn View/Message Body As và lấy ra “Plain Text”.
Bạn cũng nên tăng cường bảo vệ bằng các chức năng mở rộng trong Thunderbird như:
- Chọn Tool / Junk Mail Control. Trong tab “Settings” đánh dấu vào hộp "When displaying HTML messages marked as Junk, sanitize the HTML" .
- Chọn Tool / Option, sau đó kích vào biểu tượng “Privacy”. Đánh dấu vào các hộp "Block loading of remote images in mail messages" và "Block JavaScript in mail messages".
- Chọn View / Display Attachments Inline, bỏ dấu chọn tuỳ chọn này.
Bước 3: Bỏ qua các đường link
Các cuộc tấn công dựa trên việc dẫn người dùng click vào các đường link website đáng ngờ ngày càng tăng với mức độ nguy hiểm ngày càng cao. Cách tốt nhất bạn có thể làm là lờ chúng đi. Nhưng chúng vẫn ở đó, đầy cám dỗ!
Bạn có thể làm cho nó khó click hơn bằng cách vô hiệu hoá mọi đường link HTML đến. Đường link vẫn sẽ tồn tại, nhưng bạn không thể kích vào chúng để mở website. Cám dỗ bị loại bỏ!
Outlook 2003 làm việc này tự động đối với tất cả các mail bị phân loại là các spam. (Oulook gọi nó một cách khá thân thiệt là “Junk”). Bạn cần phải cập nhật Office 2003 với SP2 để có được tính năng này. (Có thể tải tại đây), Outlook cũng đóng các liên kết trong hộp tin nhắn mà nó cho là có virus. Bạn có thể mở lại các link bằng cách kích phải chuột lên phần đầu của hộp tin nhắn và chọn “Turn on links (not recommended)".
Đáng tiếc, những phiên bản trước của Outlook không có thành phần này.
Trong Thunderbird, hiện tại cả hai thành phần đều không được xây dựng. Mặc dù các message được xem như là spam có thể bị vô hiệu hoá (xem bước 2), nhưng vẫn còn các đường link thì vẫn có thể kích, tuy nhiên e-mail client của Mozilla cũng có một tính năng chống phishing cơ bản. Thunderbird đánh dấu một số message mà nó nghi ngờ bằng cách đặt cảnh báo mỗi khi người dùng sử dụng một đường link nhúng đặt trong e-mail (một thủ đoạn phổ biến của những kẻ phá hoại).
Bước 4: Block các file đính kèm (hay Unblock)
Ban biết rằng thật không thông minh khi click vào các file đính kèm, nhưng đôi khi bạn cũng không thể tự giúp được mình. Khi bạn nhận được một e-mail của người bạn thân với câu: ”Bạn nên xem cái này!“ và trêu chọc bằng một hình ảnh nào đó vô tội, tay bạn đã có thể click trước khi đầu bạn kịp nói là không.
Outlook có thể tự bảo vệ bạn trong một số trường hợp.
Từ Outlook 1998, cũng giống như các phiên bản Oulook 2000, 2002, và hiện tại là 2003, e-mail client của Microsoft có một thành phần ngăn chặn việc mở file đính kèm trong một danh sách dài các loại định dạng kiểu file. Bộ chặn file đính kèm cũng ngăn chặn việc bạn ghi lại các file bên trong Outlook có nguy cơ nguy hiểm vào ổ cứng.
Outlook 2002 và 2003 tích hợp tính năng này như là một sản phẩm tiêu chuẩn. Vì thế, nếu bạn dùng những phiên bản đó thì đã được thiết lập sắn có rồi. Outlook 2002 và 98 thực hiện bảo vệ mail của bạn thông qua một bản vá lỗi, còn Outlook 97 là trường hợp đặc biệt riêng trong tất cả.
Để kiểm tra xem liệu bản sao chép Outlook 98 hay 2000 của bạn được sửa chữa chưa, hãy vào mục Help/ About và chú ý tới phiên bản. Nếu nó là: Outlook 98: v. 8.5.7806 (hoặc cao hơn) và Outlook 2000: v. 9.0.0.4201 (hoặc cao hơn) thì được.
Bạn đã sẵn sàng để dùng? Nếu không thì download bản vá lỗi tại đây.
Outlook 97 là một trường hợp đặc biệt. Bạn có thể thêm chương trình bảo vệ cục bộ này vào khi thay đổi sơ lược Registry trong Microsoft support document. Khi đó sẽ có một cảnh báo đưa ra nếu bạn nhận được một file đính kèm đi cùng thư buộc bạn phải ghi vào ổ cứng trước khi đọc nó. (Chú ý: nhầm lẫn trong Registry có thể rất nguy hiểm và hãy cẩn thận khi tiến hành tiếp công việc mạo hiểm này của bạn).
Nếu bạn muốn chỉnh sửa danh sách các kiểu file bị chặn, Windows Registry tweak sẽ thực hiện thủ thuật trên Outlook 2000, Outlook 2002 và Outlook 2003. (Xem các hướng dẫn về phiên bản của Outlock tại đây).
Lo lắng về việc sửa đổi Registry như thế nào? Bạn có thể tránh điều phức tạp đó bằng cách tải phần mở rộng miễn phí “Attachtment Options” tại địa chỉ: http://www.slovaktech.com/attachmentoptions.htm. Nó sẽ đưa ra một giao diện để block hoặc unblock các file đính kèm đã mô tả.
Outlook block chỉ xem xét ba kí tự trong đuôi mở rộng của các file, vì vậy nếu một kẻ tấn công ngụy trang dưới một file “.exe” nguy hiểm là một file “.gif” vô hại, thì malware có thể lẻn qua hàng rào bảo vệ.
Thunderbird không có chức năng xoá các file đính kèm. Nó cũng không tự động cấm các kiểu file nào đấy. Nhưng phần mở rộng “Attactment Options” cho phép bạn đặc tả các loại file mà bạn có thể phân tách ra từ thư của bạn. Tuy không nhiều, nhưng còn hơn không! Tải phần mở rộng tại đây.
Chú thích thêm: Một số chương trình diệt virút có các chức năng lọc hoặc chặn các file đính kèm cơ bản có thể thêm vào máy tính chạy e-mailer mà không cần các chương trình khác (như Thunderbird). Ví dụ như chương trình miễn phí AVG của Grisoft có thể được thiết lập để tự động loại bỏ tất cả các file đính kèm là file chạy hoặc tất cả các file có đuôi mở rộng nằm trong danh sách mà người dùng chỉ rõ.
Bước 5: Đúng lúc!
Chức năng bảo mật e-mail quan trọng nhất và cũng là vòng cuối trong hàng rào bảo vệ của bạn chính là các phần mềm diệt virút. Chúng có thể quét các file đính kèm trước khi nó được mở.
Việc này có thể diễn ra theo nhiều mức độ. Nhưng tất cả các phần mềm diệt virút đều quét file đính kèm đến trước khi chúng tới được e-mail client. Nếu có điều gì đó đáng ngờ - có thể phụ thuộc vào phần mêm diệt virút hiện nay có phát hiện được hay không – chương trình có thể “làm sạch” file bằng cách lấy ra các phần bị nhiễm độc. Hoặc nó đơn giản chỉ là cách ly hay xoá tất cả các file đính kèm. Trong bất kì trường hợp nào bạn sẽ thấy một số cảnh bào nói rằng các thư đến của bạn đã bị nhiễm độc.
Để có được điều tốt nhất từ các phần mềm diệt virút:
- Cập nhật một cách đều đặn các chữ ký, tốt nhất là sử dụng bất kỳ một thành phần cập nhật tự động nào mà chương trình cung cấp.
- Hãy chắc chắn rằng tất cả các bộ phận của e-mail đều được mở. Không phải tất cả các phần mềm diệt virút đều được bật mặc định
- Quét vòng ngoài - nơi các phần mềm diệt virút dò các file đính kèm bạn đang gửi để chắc chắn bạn không giúp phát tán các malware cho người khác – có thể làm cho bạn là một công dân tốt. Nhưng trong thế giới khắc nghiệt sát phạt lẫn nhau thì không thể giảm được bộ nhớ của các phần mềm diệt virút cùng sự hoạt động ngon lành của bộ vi xử lý và tăng tốc độ truyền tải e-mail.
Công nghệ
-

Đổi nhầm đơn vị đo, nhân viên mặt đất khiến máy bay gặp nạn vì hết xăng giữa đường
-

Sự thật về quỷ hút máu Chupacabra
-

Trong 5 lời tiên tri của người Maya, 4 đã ứng nghiệm, tại sao chỉ có ngày tận thế là vô hiệu?
-

Người xưa ăn cơm xong đặt bạc rồi bỏ đi, tại sao chủ tiệm không ngăn lại?
-

Tại sao bánh xe lửa bằng kim loại mà bánh xe ô tô lại là cao su?
-

Đất nước "bí mật" giữa châu Âu: Hiếm người biết đến nhưng sở hữu phong cảnh đẹp như trong truyện cổ tích
Khoa học máy tính
-

Phát hiện điểm yếu... "chết người" của Windows Vista
-

Lớp bảo mật SSL - mánh khóe phishing mới
-

Mozilla khuyến cáo người dùng nâng cấp Firefox
-

Cách nào thu hẹp khoảng cách số cho nông thôn?
-

Một cuộc chiến thú vị đầu năm 2007: Ai sẽ hạ thủ Google?
-

eBay kiện trang quảng cáo Craigslist














